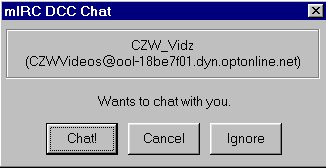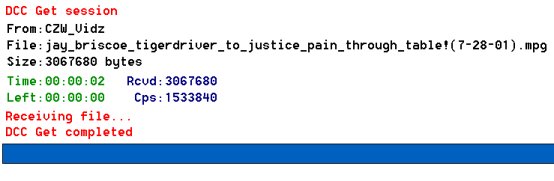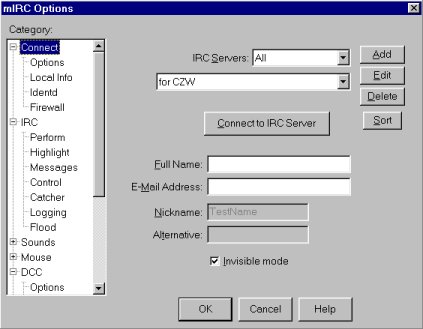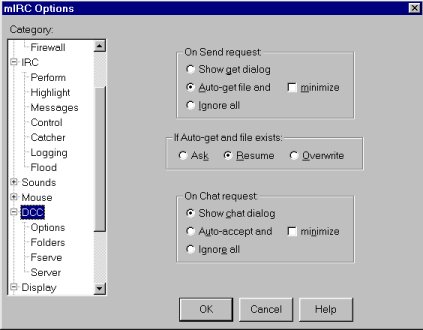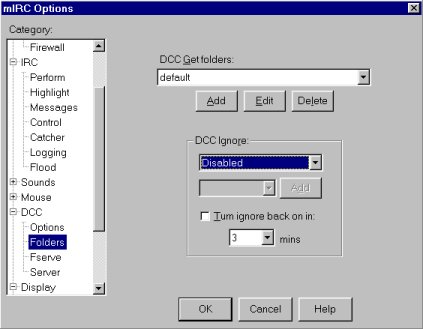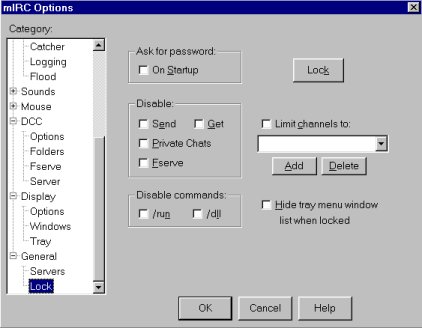|
mIRC Fileserver FAQ UPDATED 2/23/03 There are now mulitple file servers in the CZW chatroom thanks to fans donating their drive space and bandwidth. Serving the show to everyone myself takes up a lot of bandwidth and there are often long waits in line to get the TV show. Please take advantage of the new servers, I often upload the new shows to them immediately so that they can serve them to you. CZW's file server is available in the CZW chatroom for those who are familiar with downloading from mIRC servers. Before you start complaining that the fileserver doesn't work, try downloading from a different server in another chatroom to make sure it's not a problem on your end. If you don't know anything about it, do not harrass the Channel Ops for help. There are lots of reasons why it may not be working and nobody feels like guiding you through every little step. Read the tips below, if you can't figure it out after that, then you are most likely completely computer illiterate and have no business going online at all. Think the file server is annoying? Too bad. Donate some free fast webspace and I'll be happy to put them on a website. Most of these clips can be found on various file sharing programs as well. I recommend http://winmx.com or http://www.kazaa.com for the best P2P programs for CZW clips.
Before you start, make sure: 1. That you are accessing the chatroom from mIRC program and not through the java link on the website. Which means, for the many which can not comprehend that, if you are accessing the chatroom by clicking on the link from the CZW website, you can not download the files. You must download the mIRC program from http://www.mirc.com and install it.
Don't know how to connect to a new server? Don't know how to use the program in general? Read the FAQ's at http://www.mirc.com. Millions of people use it and learn it on their own, no need to harrass people cause you can't connect. 2. Make sure that the name CZW_Vidz is in the chatroom. The fileserver is only up at that time. Do not attempt to send messages to CZW_Vidz or ask it questions. It's not a person, it won't answer you.
To use the Fileserver 1. Type the trigger into the chat window. What is a trigger? It's a word or phrase that will automatically start an automated session with one of the file servers. Each file server online as a unique trigger to access their files. How do you know what the triggers are? When you see the server ads display on the screen, for example: <@CZW_Vidz> File Server Online Triggers:«!czwvidz • !czwtv» Sends:«1/2» Queues:«1/10» Accessed:«6175 times» Online:«0/4» RCPS:«106.1 Kbs by hhhhh» Served:«17.6G in 3233 files» Current BW:«72.9 Kbs» AQT:«1hr 17mins» MOTD: -= Don't know how to use this? go to https://members.tripod.com/czwfserve =- —I-n-v-i-s-i-o-n— The highlighted section in red shows what the triggers are. In this case, you would type either !czwvidz or !czwtv depending on which section you want to go to. If you do not feel like waiting for a server ad to show, you can often type !list, which will display the ads of all the current file servers online Some servers may have a /ctcp trigger, which, without getting technical just means it will send the trigger without actually typing it in the main channel window. <+CZW_Vidz> File Server Online Triggers:«/ctcp CZW_Vidz !czwvidz • /ctcp CZW_Vidz !czwtv» Sends:«0/2» Queues:«0/30» Current BW:«0 cps» MOTD: -= Episode #84 is up featuring HI V promo, Dahmer/Jude, Mayem/Reefer/Livewire 3-way and Ric Blade/B-Boy ... please finish up any downloads of the older divx shows, for I won't be serving them for much longer =- —I-n-v-i-s-i-o-n— If you see triggers set up like this, you would simply type /ctcp CZW_Vidz !czwvidz or /ctcp CZW_Vidz !czwtv in the main channel window 2. After you type the trigger, a small window should appear on your screen.
3. Click Chat! 4. A window for a DCC Chat Session should appear. A CZW welcome message should appear. Read the entire message, since it may contain further instructions. If the message is long you may have to press C or S to continue or stop the message. 5. You are now connected to a folder containing multimedia files. To get the files, you must type in commands to navigate through the directory and download each one. You can type help to get a list of the commands. *Note that there is an Idle feature which will automatically close the session if you do not type anything for a few minutes. If the session closes, you will have to close it and retype the trigger. While you are in the process of downloading, you should not get disconnected. Type DIR to get a listing of the current directory. Type CD + directory name to change to a different directory (ex. CD NEW VIDEOS will change the directory to NEW VIDEOS) To go back up a directory type CD .. To download a file you must type GET + filename ex. GET jay briscoe tigerdriver to justice pain through table!(7-28-01).mpg will download that particular file. The numbers after the file, 3067680b, is the file size and should not be included in the command. The filename must be typed exactly correct or it will not work. Easiest way is to cut and paste it. After you type the command, you should see a window like this:
If everything works correctly, it will download the file into your mIRC download directory. If several people are downloading files at once, your request might be put into a queue. Your file will automatically be sent after the others have been sent. Type QUEUES to get a list of the current list of people waiting. Type SENDS to get a list of current transfers and how much time is left. Problems If you can not connect to the server or the files will not transfer, there are several settings in the mIRC program that could affecting the transfer. Click on the Options menu which should look like this.
First, at the menu on the left, click on DCC
Make sure you have every thing checked the way it is above. Then click on Folders, under the DCC section
Make sure you are not ignoring certain file types which would prevent a transfer. Put DCC Ignore on Disabled Next click on Lock under the General section
Make sure that you don't have any of the commands disabled that would prevent a file from being transfered to you. To be sure, just uncheck everything. If it's still not working after that, make sure you have no firewall programs running which could be blocking the connection. Try rebooting your computer. Ask someone in the room test the server to make sure it's working, at times, there may be a problem with it. Don't like typing crap? Tired of cut and pasting file names and not getting it right? I recommend you download the Invision script for mIRC. It has many added features including a FServe Explorer, which allows you to connect to the server, then navigate through the folders much like using Windows Explorer. Simply double click a file to download it. Download Invision at http://invision.lebyte.com or download an older copy from the CZW file server.
|